Exclusive Treats for New Year! Learn More
-
My AccountPersonal page
× OROR - My Cart
🛠️ Photo Booth Machine Manufacturer: Marvel Technology
Exclusive Treats for New Year! Learn More
Discount will be applied automatically


1. ChackTok Power Bank*1
2. ChackTok Lithium Battery Pack*1
3. Party Decoration Balloon Set*1
4. Event Red Carpet*1
5. ChackTok LED Globe String Lights
Buy ChackTok APP VIP Get Free Booth
Buy 2 Years of ChackTok VIP, Get Free 360 Photo Booth With Flight Case ($1099 Value)
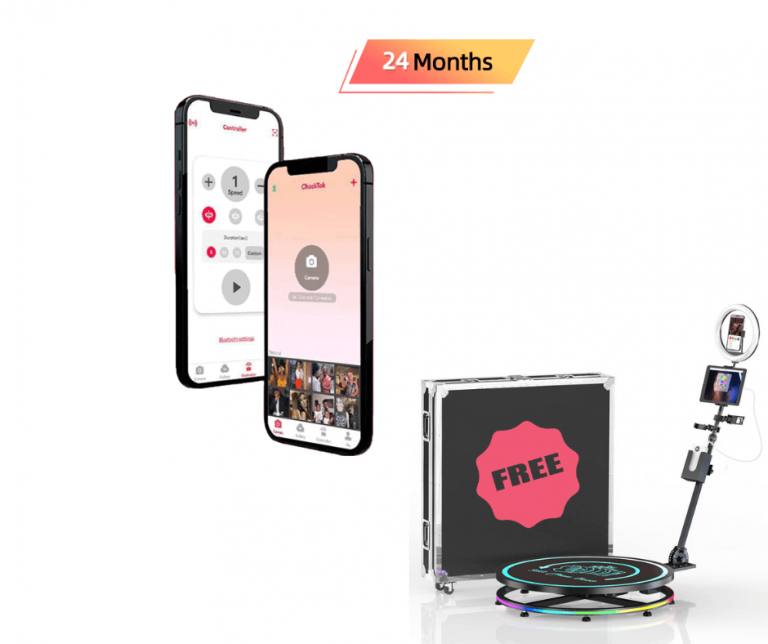
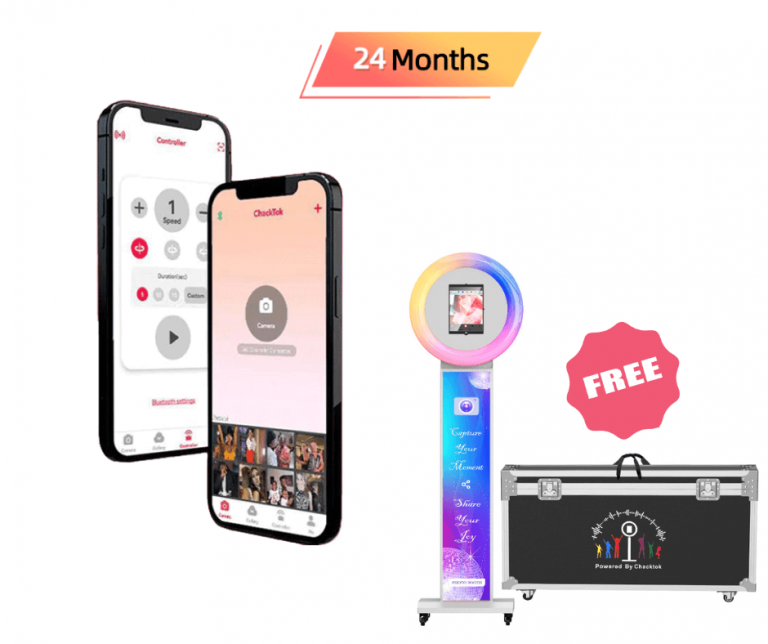
Buy 2 Years of ChackTok VIP, Get Free ChackTok Large Lightbox Ipad Photo Booth
Buy 1 Years of ChackTok VIP, Get Free Handheld Photo Booth ($399 Value)

Buy 2 Years of ChackTok VIP, Get Free ChackTok Sky 360 Spin Arm ($1099 Value)

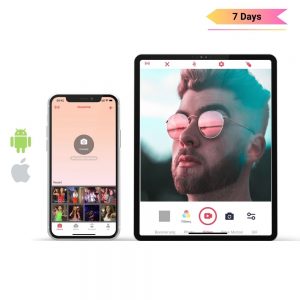
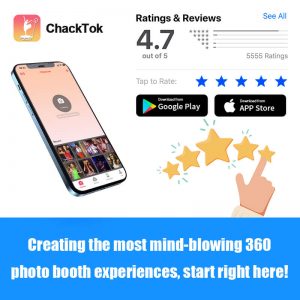

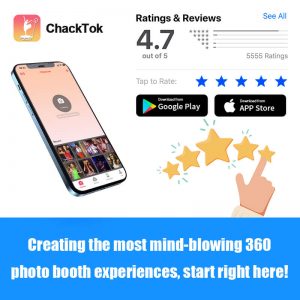
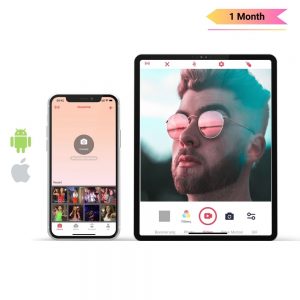
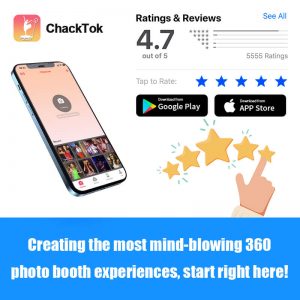
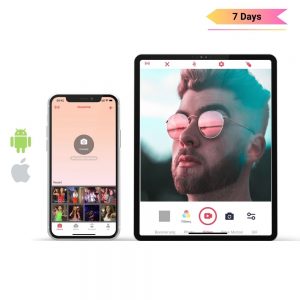
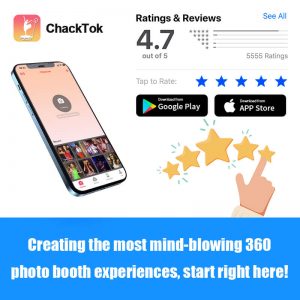

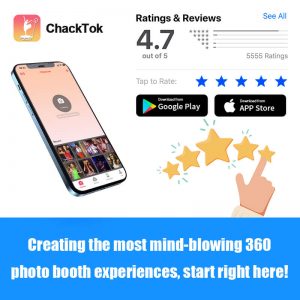
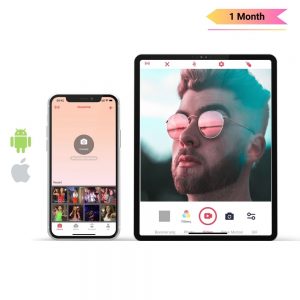
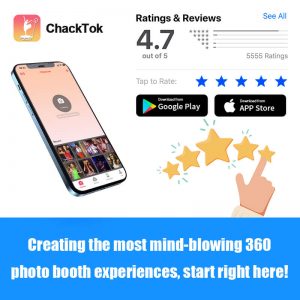
Enter code : CHACKFDVIP at checkout
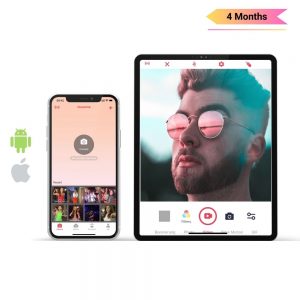
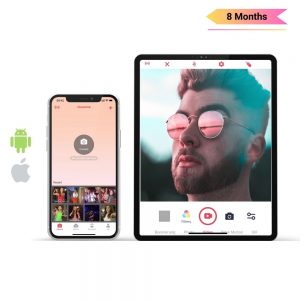
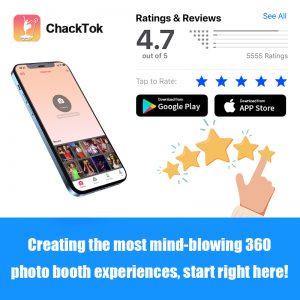
$510.00$720.00
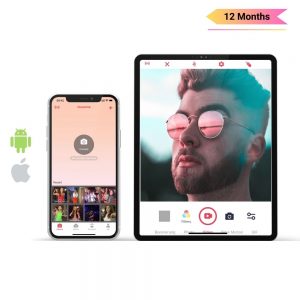
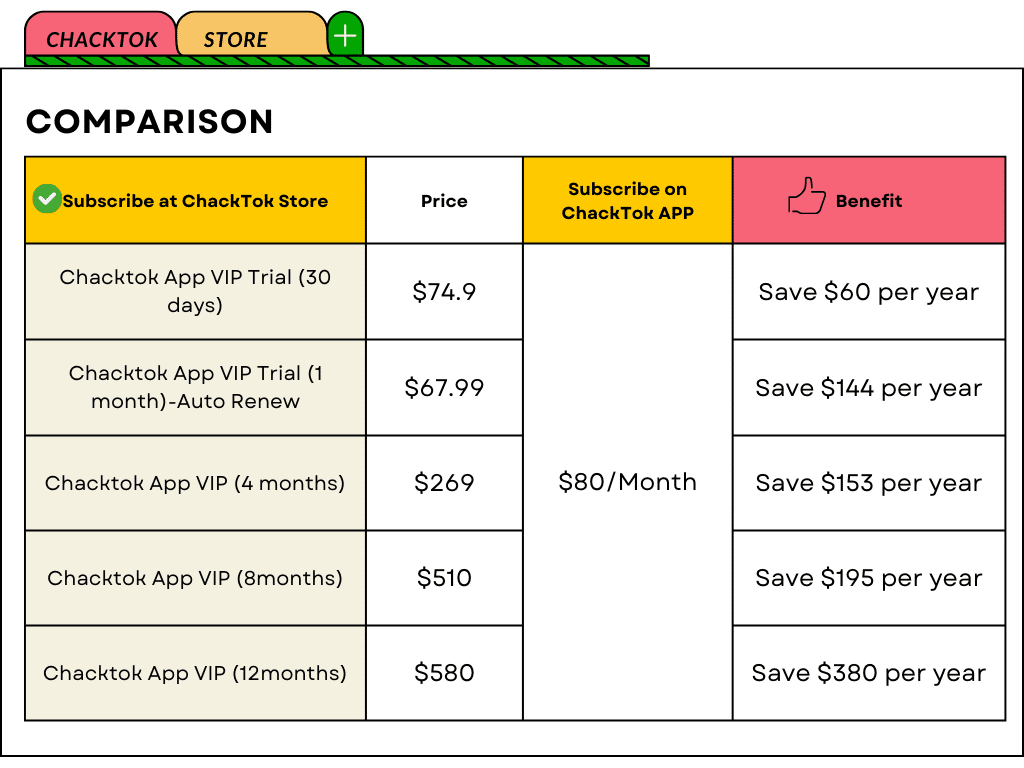
Starting with the easiest and most portable 360 booth APP!
ChackTok 360 photo booth,iPad Photo Booth, and Mirror Photo Booth for you



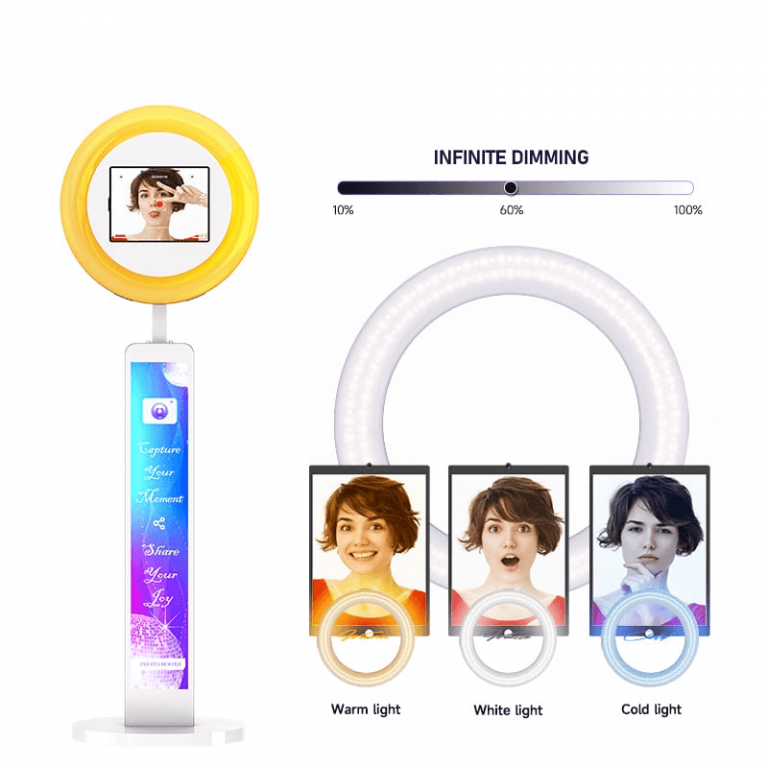


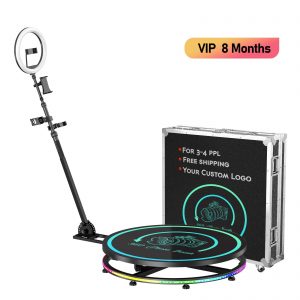
$1,199.00$2,600.00


$1,599.00$2,999.00


$1,799.00$4,000.00


$2,199.00$4,899.00
“I just wanted to share my experience using Chacktok for my 360 photo booth, and let me tell you, it's been fantastic! The videos I've created are top-notch, and my friends and clients absolutely love them, especially the boomerang feature – it's a real crowd-pleaser.”
Jared
“My Photo 360 Booth videos are the best with Chacktok. My friends and clients love seeing themselves boomeranging on the screen. It is very easy to add an overlay and I added some very nice ones that I made. There were videos on YouTube that helped me a lot.”
Purple Reign
ChackTok offers two membership types: Members, and VIP Members.
Videos created by VIP Members will not have watermarks. However, videos with watermarks that were shot before upgrading to a VIP membership cannot have their watermarks removed.
How to Use Custom Overlays
You can design your overlay materials using tools like Photoshop. Once your overlay is designed, copy the overlay image file to your phone. You can then select your custom overlay while editing a video or creating an event.
Use your own overlay in the event
When creating an event, you can choose to use your custom overlay during the “Add overlay” step.
How to add music to video
After completing a video, you will be directed to the video editing screen. There, you will find a music button. Tap the music button to add background music. The app provides a selection of default tracks, but you can also use local music from your phone or upload your own tracks.
How to upload your own music
To upload your own music, log in to pc.chacktok.com using your ChackTok account (email address). Select the “Music Library” option and click the “Upload” button to upload your music files (mp3 format). Once the upload is complete, return to the ChackTok app, where you can now choose your uploaded music when editing a video or creating an event.
How to create events
In the ChackTok app’s home screen, tap the plus icon in the upper right corner and choose “Create Event.” In the event settings, you can add custom overlays and background music, as well as personalize your shooting parameters. Customers can share their videos through the event, allowing for device sharing. Events support both shooting and sharing modes, and you can use two separate devices for these functions to avoid queues and increase video shooting efficiency.
Adding Overlay and Music to an Event
Within an event, you can add custom overlays for both vertical and horizontal video orientations. You can also add a background image for the event; upon entering the event, the app will display the image you’ve set as the event background. You can include background music as well; if you need to upload your own music, refer to the “How to Add Your Own Music” section.
Shooting Devices and Sharing Devices
Shooting mode: These devices are primarily used for capturing videos but can also be used for sharing.
Sharing mode: These devices are exclusively used for sharing and not for shooting videos. If you have two or more smartphones, you can use one for shooting and the others for sharing, which improves device efficiency and prevents customer waiting.
learn more>>>https://youtu.be/cZeT_-pRwMQ
First, ensure that the smartphone’s Bluetooth is enabled, and the 360Booth is powered on.
Open the ChackTok app and tap the signal icon in the top left corner of the home screen to view the current connection status of the 360Booth.
If no 360Booth is connected, tap “New Connection.”
The ChackTok app will automatically search for 360Booth devices.
If a 360Booth is not found, it may already be connected to another smartphone. Disconnect the other smartphone to locate and connect to the 360Booth.
Users can set to add an Preroll or Postroll to the video generated after shooting is completed. On the app’s homepage, click the “+” button in the top right corner, then select the “General settings” option after entering the shooting settings page.
How to set up custom photo templates
Click the “+” button on the top right corner of the app’s homepage, then select the shooting resources option after entering the shooting settings page.
In the shooting resources setting page, you can add photo templates, such as custom photo backgrounds, photo layers, and sizes.
After setting up, click the save button. Users can also choose to enable or disable photo templates. If disabled, the photo templates will not be displayed when taking photos.
Photo size and background
When adding a photo template, you can customize the size of the photo template by entering the size in the settings box. If left unchanged, the default size will be used. You can also customize the template background by selecting and adding from your local album.
How to Connect a TV screen
ChackTok can be connected to a TV screen either wirelessly or via a cable.
Wireless Connections
First, make sure the TV screen supports smartphone connections.
Power on the TV screen and turn on your smartphone. Swipe down on the smartphone screen and tap the “Screen Mirroring” button.
If the TV screen is turned on and connected to the smartphone, the name of the TV screen will appear on the smartphone. Tap the TV screen to start the wireless connection.
By default, ChackTok uses an extended screen mode, not a mirrored casting mode, meaning the content displayed on the smartphone and TV screens will differ.
When connecting to a TV screen for the first time, if no videos have been captured and uploaded to the cloud, the TV screen will display a “No Data” message.
If videos have been captured and uploaded to the cloud, the TV screen will display the latest video and its QR code.
Wired Connection
First, ensure that your smartphone supports wired TV screen connections. Prepare a compatible connection cable for the TV and smartphone in advance. Connect the smartphone and TV screen using the cable.
The ChackTok app will automatically detect it. If the connection is successful, the TV screen will display the most recently uploaded video and its QR code.
60+ filters and effects. Our easy-to-use App, available for both iOS and Android, has many exciting features to bring your event to the next level.
Products may have different prices and availability based on country/region.